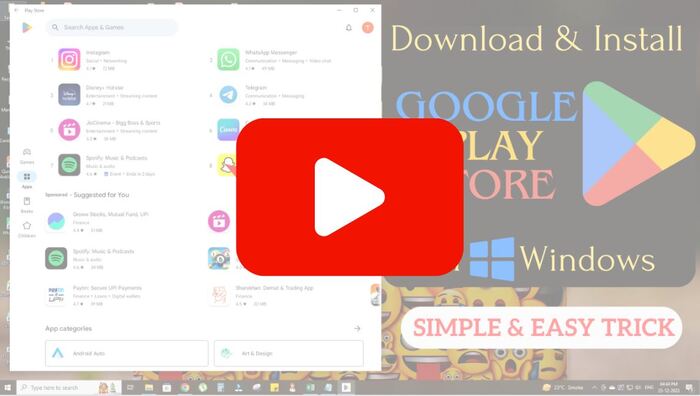If you want to Download Google Play Store on Windows 10, how to get and use it? This article will only focus on download and install Play Store for Windows 10 PC and Laptop. Shall we take a look at this comprehensive handbook to figure out the necessary steps?
Google Play Store serves as the official platform for Android devices, offering a wide array of media options like apps, games, books, movies, and TV shows for Android phones and tablets.
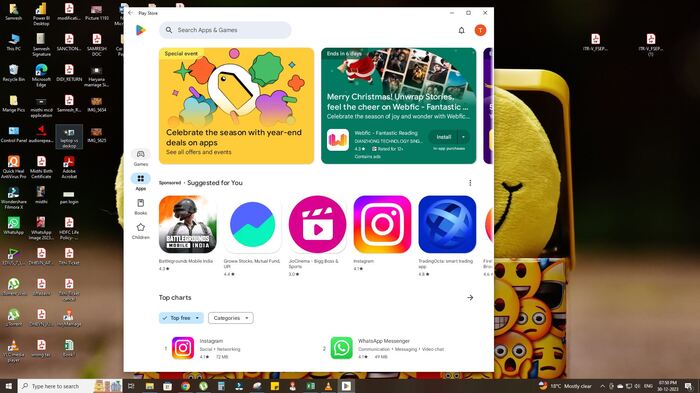
But what about accessing the Play Store on a Windows 10 PC? While Google doesn’t officially support it, there are methods to potentially run the Google Play Store on Windows 10. Let’s explore steps to download and install it on your Windows 10 PC.
Download and Install Google Play Store for Windows 10 PC and Laptop
When it comes to downloading the Google Play Store app for PC on Windows 10, the process is relatively straightforward. You’ll need to download and install WSA (Windows Subsystem for Android) package on your computer. WSA enables you to freely download and run various Android apps from the Google Play Store.
Step 1: Enable the “Virtual Machine Platform” feature to run WSA on Windows 10
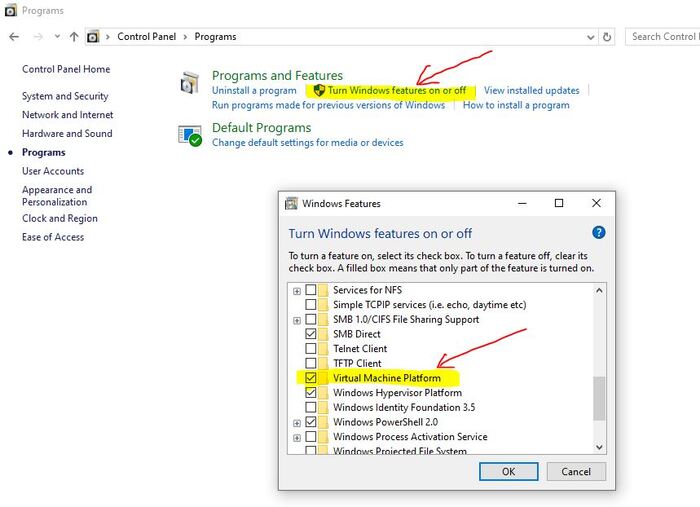
- Open the Control Panel on your Windows 10 computer.
- Go to “Programs” or “Programs and Features.”
- Select “Turn Windows features on or off.”
- Look for “Virtual Machine Platform” in the list. Check the box next to it.
- Click “OK” and allow Windows to apply the changes. It might ask you to restart your system.
Step 2: Download Modified WSA (Windows Subsystem for Android) from GitHub
- Click on the link github.com/MustardChef/WSABuilds or you can direct search on Google with the keyword “WSA Builds”.
- Scroll down and click on DOWNLOAD LATEST STABLE BUILDS.
- After clicking, a new page will open, scroll down and click on the first link to download WSA package as shown in the below image.
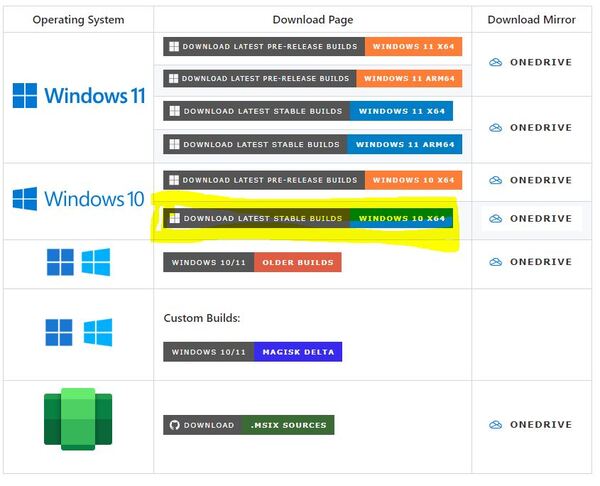
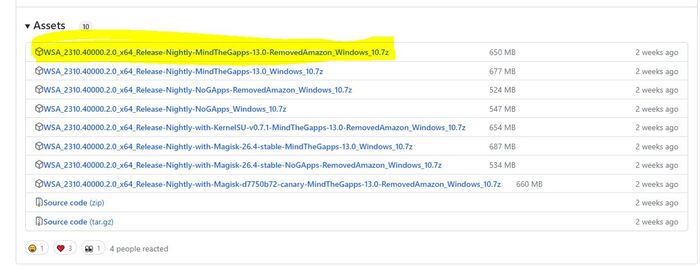
Step 3: Install WSA (Windows Subsystem for Android) on Windows 10
- Once the package is downloaded, right click on it and click on “Extract Here”.
- Open the Extracted Folder and search for Run file (Windows Batch File).
- Right click on the same and “Run as Administrator” to install WSA on Windows 10. The process can take some time.
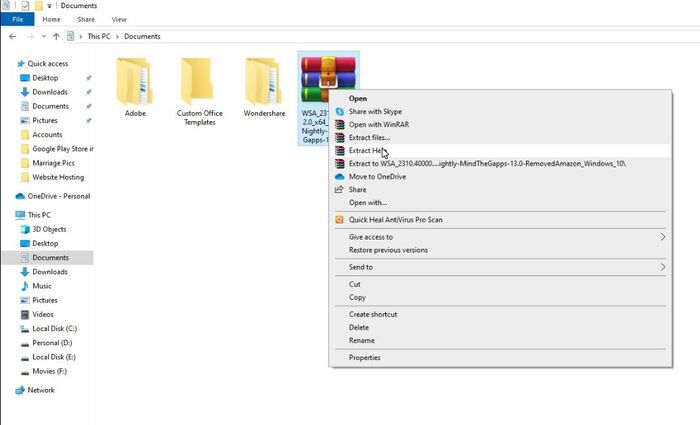
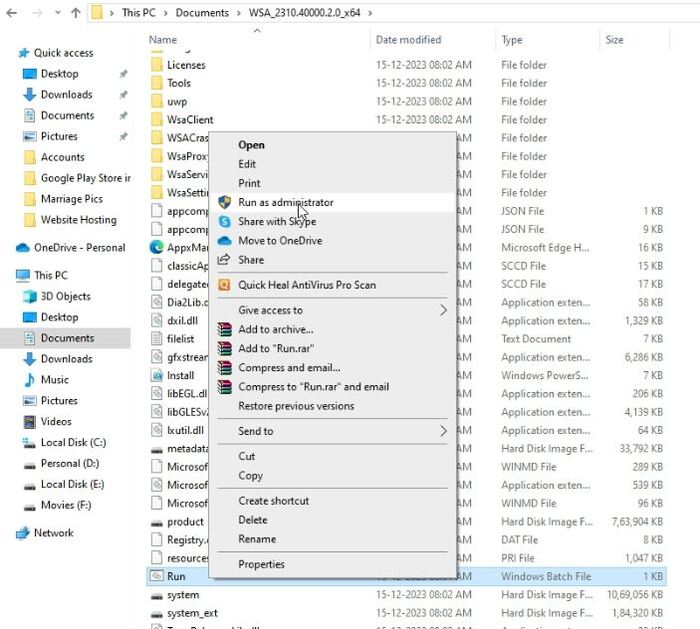
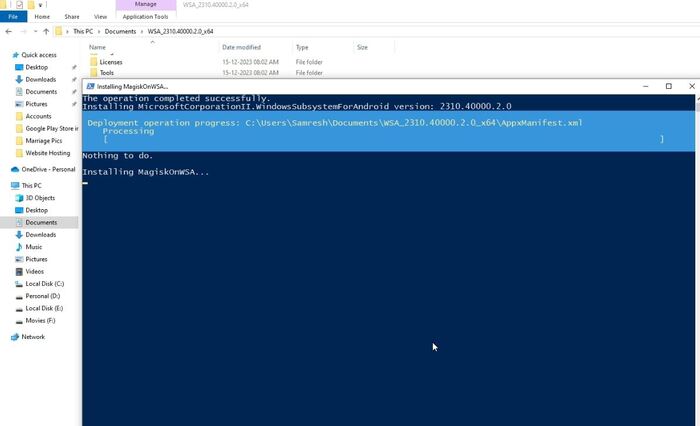
Now you can Sign in to Google Play Store with your Google Account and then you can download apps you want via the store and use them.
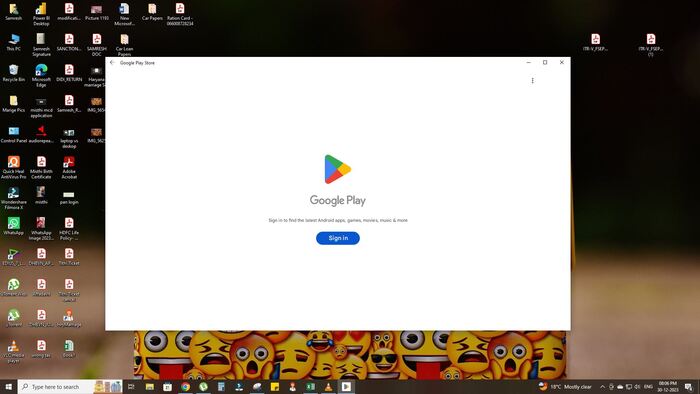
Bonus: Watch the Complete YouTube Video: