In this comprehensive guide, we will provide detailed step-by-step instructions on how to connect two wired earphones using a virtual audio cable. This method allows you to connect two earphones simultaneously and enjoy shared audio experiences with a friend or partner. By following the instructions below, you will be able to easily set up the connection and start enjoying music, videos, or any other audio content together.
Step 1: Download and Install Virtual Audio Cable Software

To connect two earphones, you need to install virtual audio cable software on your computer. One popular option for virtual audio cables is Virtual Audio Cable 4.10, which enables you to route audio between different applications. Download the appropriate version of the Virtual Audio Cable software for your operating system from their official website.
Step 2: Configure Virtual Audio Cable
Once you have installed the virtual audio cable software, it’s time to configure it. Launch the software and set up two virtual audio cables, one for each earphone. Assign distinctive names to the virtual cables, such as “Primary Earphone” and “Secondary Earphone,” to easily identify them during the setup.
Step 3: Connect the Earphones
To connect the two earphones, plug one of the wired earphones into your computer’s audio output jack. This will be the primary earphone that receives the audio signal from your device. Ensure a secure connection for optimal audio transmission.
Step 4: Connect the Second Earphone
Take the second wired earphone and connect it to your computer’s audio input jack. This secondary earphone will receive the audio signal from the primary earphone, allowing both earphones to play the same audio simultaneously. Double-check the connection to ensure it is properly inserted.
Step 5: Configure Audio Settings
Access your computer’s audio settings, usually found by right-clicking the volume icon in the system tray and selecting “Playback devices.” In the audio settings, choose the primary earphone (connected to the audio output jack) as the default playback device. This selection ensures that the audio signal is correctly routed through the virtual audio cable to the secondary earphone.
Step 6: Adjust Volume and Enjoy
With the earphones connected and audio settings configured, it’s time to adjust the volume levels. Use the volume controls on both earphones to find a comfortable listening level for you and your companion. Be mindful of setting the volume to a suitable level to prevent discomfort or potential damage to the earphones.
Step 7: Troubleshooting Tips
If you encounter any issues during the setup process or while using the connected earphones, consider these troubleshooting tips:
- Confirm that the virtual audio cable software is running in the background and correctly configured.
- Verify that both earphones are securely connected to their respective audio jacks.
- Test the audio playback on each earphone individually to ensure the connection is established.
- If problems persist, consult the documentation or support resources provided by the virtual audio cable software manufacturer.
Watch the YouTube Video for Step-By-Step Guide
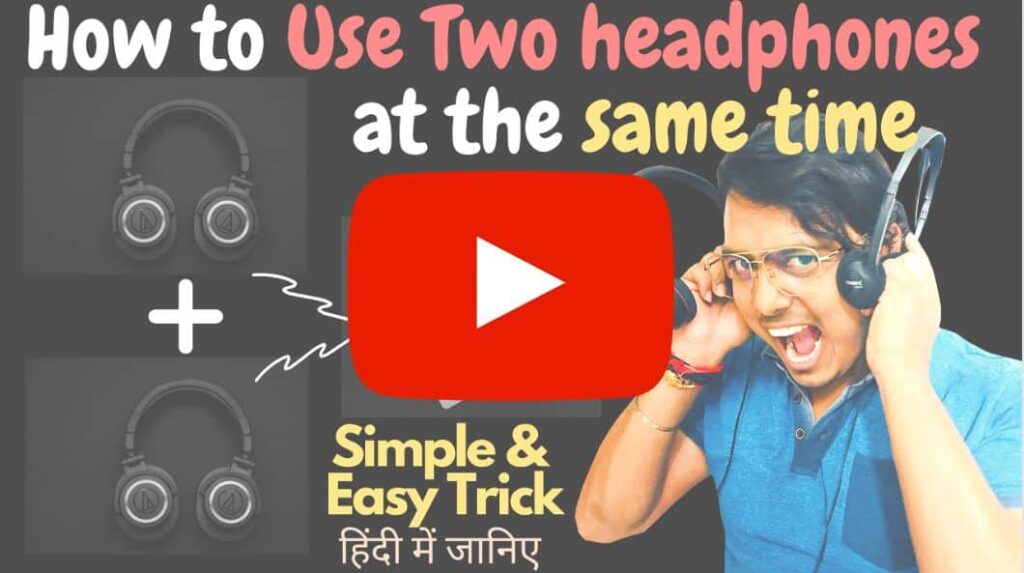
Conclusion:
By following these detailed instructions, you can easily connect two wired earphones using a virtual audio cable. This method allows you and your companion to enjoy shared audio experiences together. Whether you want to listen to music, watch videos, or enjoy any other audio content, connecting two earphones simultaneously provides an immersive and enjoyable experience. Follow the steps outlined in this guide to connect your earphones and start enjoying synchronized audio.
