Signing a PDF document with a digital signature is an important process that adds authenticity and integrity to the file. Digital signatures ensure that the document’s content remains unchanged and that it was indeed signed by the intended signer. Here’s a step-by-step guide on how to sign a PDF document with a digital signature using Adobe Acrobat Reader DC, one of the popular PDF readers that support digital signatures. Note that the steps may vary slightly depending on the version of the software you are using.
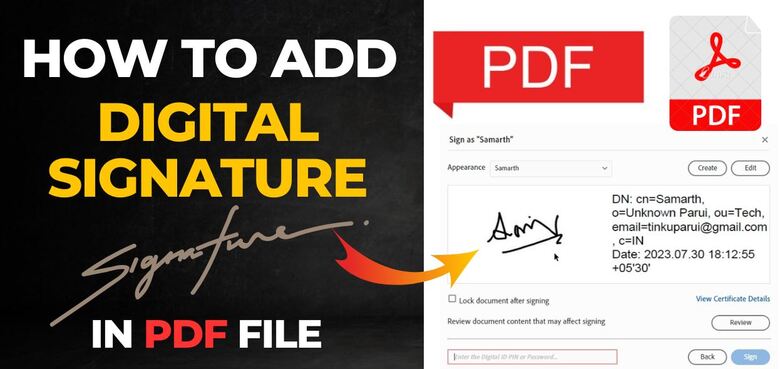
Step 1: Install Adobe Acrobat Reader DC (if not already installed)
If you don’t have Adobe Acrobat Reader DC installed on your computer, you can download it from the official Adobe website. Make sure to get the latest version of the software to access all the features and security improvements.
Step 2: Create a Digital ID (Digital Certificate)
Before you can sign a PDF document with a digital signature, you need to have a Digital ID or digital certificate. This certificate serves as your electronic signature. Follow these steps to create a Digital ID:
- Launch Adobe Acrobat Reader DC on your computer.
- Go to “Edit” in the top menu bar and choose “Preferences” (Windows) or “Acrobat Reader DC” and then “Preferences” (Mac).
- In the Preferences window, select “Signatures” from the left-hand side panel.
- Under the “Identities & Trusted Certificates” section, click “More” under “Digital IDs” to manage your Digital IDs.
- Click on “Add ID” and follow the prompts to create a new Digital ID. You can choose between a self-signed certificate or a certificate from a certificate authority (CA). Self-signed certificates are suitable for personal use, while CA-issued certificates provide higher trust levels.
Step 3: Sign the PDF Document
Once you have a Digital ID set up, you can now proceed to sign your PDF document:
- Open the PDF document you want to sign in Adobe Acrobat Reader DC.
- Click on the “Fill & Sign” tool on the right-hand side panel.
Step 4: Add Your Digital Signature to the PDF document
To add your digital signature to the PDF document:
- In the “Fill & Sign” panel, click on “Sign” in the toolbar at the top.
- Select the Digital ID you want to use for signing from the dropdown (if you have multiple).
- Position your mouse where you want to place the signature and left-click to add it.
Step 5: Customize the Signature Appearance (Optional)
If you wish to customize the appearance of your signature, after adding your signature, you can customize its appearance by clicking on it.
A small window will pop up with options to change the appearance, such as signature color, style, and size.
Also Read: How to fix slow 5G internet on Mobile Phone
Step 6: Save the Signed PDF Document
Once you are satisfied with the signature, save the signed document by clicking on “File” and then “Save” or “Save As.”
Step 7: Verify the Digital Signature (Optional)
After signing the PDF document, you can verify the digital signature to ensure its authenticity.
Right-click on the signature in the PDF document and select “Signature Properties.” This will display information about the signer and whether the signature is valid or not.
Please note that digital signatures are legally binding, so make sure you understand the implications of signing a document with your digital ID. Always keep your Digital ID and related passwords secure to prevent unauthorized usage. Also, the steps may vary slightly in other PDF readers or versions of Adobe Acrobat Reader, but the overall process is similar.
Watch the YouTube Video :
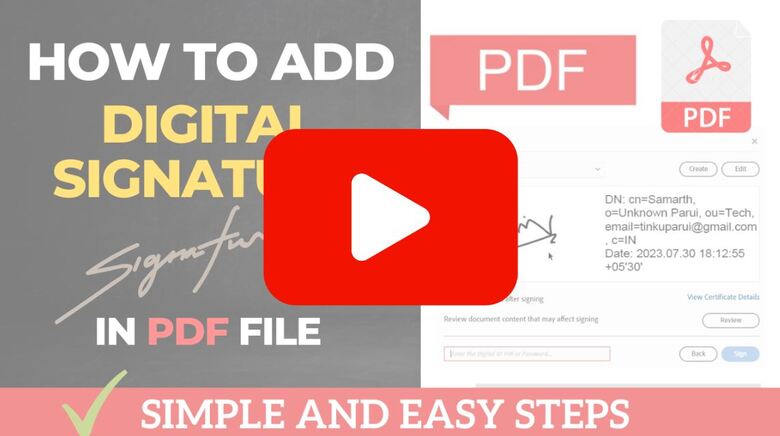
FAQs (Frequently Asked Questions):
Certainly, here are some frequently asked questions (FAQs) related to signing a PDF document with a digital signature using Adobe Acrobat Reader DC:
A digital signature is an electronic equivalent of a handwritten signature. It adds a layer of security to documents by confirming the identity of the signer and ensuring that the document’s content hasn’t been altered after signing. Digital signatures are essential for maintaining the integrity and authenticity of electronic documents.
Yes, there are other PDF readers and software that support digital signatures, but Adobe Acrobat Reader DC is one of the most commonly used and user-friendly options. Make sure the software you choose supports digital signatures before attempting to sign a PDF.
A self-signed certificate is generated by the signer themselves, while a certificate from a certificate authority (CA) is issued by a trusted third party. CA-issued certificates offer a higher level of trust since they are verified by a reputable organization. Self-signed certificates are suitable for personal use, while CA-issued certificates are often preferred for professional and business purposes.
To create a Digital ID in Adobe Acrobat Reader DC, follow these steps:
Launch Adobe Acrobat Reader DC.
Go to “Edit” > “Preferences” (Windows) or “Acrobat Reader DC” > “Preferences” (Mac).
In the Preferences window, select “Signatures” from the left panel.
Under “Identities & Trusted Certificates,” click “More” under “Digital IDs.”
Click “Add ID” and follow the prompts to create a new Digital ID, choosing between a self-signed certificate or one from a certificate authority.
Yes, you can customize the appearance of your digital signature in Adobe Acrobat Reader DC. After adding your signature, click on it to access options for changing the appearance, such as signature color, style, and size.
To verify the digital signature on a signed PDF document:
Right-click on the signature in the PDF.
Select “Signature Properties.”
This will display information about the signer and indicate whether the signature is valid and the document has not been tampered with since signing.
Yes, digital signatures are legally binding in many jurisdictions, including the United States and the European Union. They hold the same legal status as handwritten signatures in most cases. However, it’s essential to understand the specific legal requirements in your region and ensure you use digital signatures appropriately.
Yes, you can use the same Digital ID to sign multiple PDF documents. Once you have created a Digital ID, you can select it each time you sign a new document.
Your Digital ID is a sensitive piece of information and should be kept secure. Protect your Digital ID and associated passwords to prevent unauthorized access and usage.
Yes, Adobe Acrobat Reader DC offers a mobile app that allows you to sign PDF documents on your mobile device. The process is similar to signing on a computer, but the interface may vary slightly.
To obtain a certificate from a Certificate Authority, you would need to go through a registration and verification process with the CA. This typically involves providing your identity and relevant documentation. Once verified, the CA will issue a digital certificate that you can use for signing documents.
Yes, you can add multiple digital signatures to a single PDF document. Each signer would use their respective Digital ID to apply their signature. This feature is particularly useful when multiple parties need to sign a document, such as in a business contract.
Making changes to a signed PDF document after applying the digital signature may invalidate the signature. If changes are necessary, it’s best to create a new version of the document, sign the updated version, and indicate the changes made.
Yes, Adobe Acrobat offers batch processing and automation features that allow you to sign multiple PDF documents in one go or automate repetitive tasks. This can be especially helpful when dealing with a large number of documents that require signing.
The legal requirements for using digital signatures vary by jurisdiction. In some regions, digital signatures have the same legal standing as handwritten signatures. It’s important to research and understand the legal framework in your area and ensure that your digital signatures comply with any applicable regulations.
If a digital signature is invalidated or expired, it may indicate that the document has been tampered with or that the signer’s identity cannot be verified. Always verify the digital signature’s validity before relying on the document’s authenticity.
Yes, you can sign PDF documents using a graphical tablet or touchscreen-enabled device. Adobe Acrobat Reader DC supports input from stylus pens or touchscreen interactions, allowing you to create a digital signature that resembles your handwritten signature.
Once you have signed a PDF document, you can share it electronically via email, file-sharing services, or other digital communication methods. The recipient can verify the signature’s validity using Adobe Acrobat Reader DC or other compatible PDF software.
Yes, there are alternative PDF readers and software that support digital signatures, such as Foxit Reader, Nitro PDF, and others. It’s important to ensure that the software you choose offers the necessary security and features for digital signatures.
To enhance the security of your digital signatures:
Use strong and unique passwords to protect your Digital ID.
Regularly update your software to ensure you have the latest security patches.
Store your Digital ID and related files in a secure and encrypted location.
Consider using hardware tokens or secure hardware devices for storing your Digital ID.
Verifying a digital signature involves cryptographic processes to ensure the authenticity and integrity of the signed PDF document. When you right-click on a signature and select “Signature Properties,” Adobe Acrobat Reader DC displays information about the signer, the signing time, and whether the signature is valid. This validity is determined by verifying the certificate used for signing against a trusted Certificate Authority.
Yes, digital signatures can be used not only to sign the entire document but also to secure specific sections of a PDF. You can apply a digital signature to a specific form field or annotation, ensuring that that portion of the document remains unchanged and verified.
To ensure the long-term validity of digitally signed PDF documents:
Use a reputable Certificate Authority for obtaining your digital certificate. CA-issued certificates are typically recognized and trusted for a longer duration.
Choose digital signature algorithms and encryption methods that are considered secure and future-proof.
Regularly back up your Digital ID and associated files to prevent loss or corruption.
Yes, Adobe Acrobat Reader DC offers advanced features like certified documents, timestamping, and document timestamping. Certified documents provide additional verification layers, and timestamping ensures that the signature’s time is independently verified, enhancing long-term validity.
To ensure cross-compatibility of digitally signed PDF documents across different PDF readers and software, consider these factors:
Use widely accepted signature algorithms and encryption methods.
Save the document with the digital signature using the latest PDF standard to prevent compatibility issues.
Inform recipients about the software and version you used for signing, so they can verify the signature properly.
Digital signatures are designed to be non-repudiable, meaning they cannot be easily revoked or altered after being applied. If a signature needs to be revoked, it often requires significant administrative and legal processes. It’s best to avoid situations that require revoking a signature.
Digital signatures streamline document workflows and contribute to paperless offices by reducing the need for physical signatures and paperwork. They allow documents to be signed, verified, and shared electronically, speeding up processes, reducing costs, and enhancing document security.
Some advanced PDF software and solutions offer the capability to sign documents using biometric authentication, such as fingerprint or facial recognition. This adds an extra layer of security and ensures a higher level of confidence in the signer’s identity.
Some industries or jurisdictions might have specific regulations or compliance requirements regarding the use of digital signatures, especially in highly regulated sectors like healthcare or finance. It’s important to research and understand any industry-specific limitations or guidelines.
Yes, you can sign a PDF document with multiple signatures from different signers, each using their own Digital ID. This is particularly useful for documents requiring approval or input from multiple stakeholders.
In conclusion, signing PDF documents with digital signatures using Adobe Acrobat Reader DC is a powerful and secure way to ensure document authenticity and integrity. By following the provided steps and considering the advanced insights, you can confidently incorporate digital signatures into your document workflows, enhance security, and contribute to a more efficient and modern approach to document management.
